Androidスマホの画面をカーナビにミラーリングし、映したことがありますか。スマホ画面をカーナビにミラーリングすれば、運動中に、電話を持たなくても、着信電話などを処理できて、安全な運転ができますね。本文では、スマホの画面を車のカーナビにミラーリングし、映す方法をご紹介いたしましょう。

Android カーナビ ミラーリング
まずは、Androidスマホの画面をカーナビにミラーリングし、映すには、知っておくべきことがあります。
ミラーリングに対応できるカーナビ
無線ミラーリング
有線ミラーリング
つまり、カーナビへスマホの画面をミラーリングを実現するには、カーナビがHDMIポートかアナログ入力ポートのいずれかを搭載していることが前提です。また、Androidスマホをミラーリング対応のカーナビに映すには、Wi-Fi電波を利用して接続する無線ミラーリングとケーブルでカーナビとスマホを接続する有線ミラーリングの2つのミラーリング方法があります。
下記では、無線でアンドロイドスマホの画面を車のカーナビにミラーリングし、表示する方法をご紹介いたします。
必要なもの:HDMI対応のミラーリング機器、アダプタ(HDMIケーブルのオス端子をメス端子に変換する)
ミラーリング機器のおすすめ:Google「Chromecast」、Amazon「Fire TV Stick」、AnyCast Plus、Appleの「Apple TV」
ミラーリング方法:ここでは、AndroidをFire TV Stickにミラーリングして、Fire TV Stickとカーナビとの接続方法をご紹介いたします。まずは、HDMIケーブルまたはHDMI変換コネクターを通じてFire TVとカーナビの接続をします。次に、Fire TV Stickを起動して、「設定」⇒「ディスプレイ&サウンド」⇒「ディスプレイミラーリングを有効にする」の順に選択して、表示されたリストから「ミラーリング」を有効にします。それから、AndoroidをFire TV Stickと同じWi-Fiに接続しておいて、Androidスマホの通知パネルを開いて「画面キャスト」アイコンをタップして、カーナビの名前を選択してミラーリングを開始します。
ご注意:
Bluetooth対応のカーナビなら、BluetoothだけでAndroidスマホの音楽をカーナビに出力して聴けます。下記では、AndroidスマホをHDMIポート搭載のカーナビ、アナログ入力ポート搭載のカーナビにミラーリングする方法を別々にご紹介いたします。
HDMIポート搭載カーナビの場合、Androidスマホの画面をHDMIポート搭載カーナビにミラーリングするには、MHLからHDMIケーブルに変換するアダプタを準備するだけで簡単に実現できます。つまり、MHL変換アダプタでAndroidスマホをカーナビと接続するだけで、Androidスマホで再生している動画、音楽などをカーナビに出力し表示できます。 アナログ入力ポート搭載カーナビの場合は、市販のアナログ変換アダプタ⇒RCAケーブル⇒カーナビのようにAndroidをカーナビと接続して、Android画面をカーナビにミラーリングできます。
ギャラクシーやXperiaなどのAndroidスマホの画面をパソコンに出力してミラーリングして利用する必要があるなら、どうしたら良いですか。AnyMP4 スマホミラーリングはiPhone 16、iPhone 15、iPhone 14、iPhone 13を含む多くのiOSデバイス、Androidスマホの画面を遅延なし&高画質でリアルタイムにパソコンにミラーリングすることができるソフトウェアなので、Androidの画面をPCに映す気があれば、お試しください。特に、パソコンに出力されたAndroidミラーリング画面を録画して動画で出力できますので、使いやすいです。
では、このスマホミラーリングソフトを無料ダウンロード・インストールして、アンドロイド画面をPCにミラーリングし、映す方法をご紹介いたします。
![]() 安全性確認済み
安全性確認済み
Androidミラーを選択
このスマホミラーリングソフトを立ち上げて、「Androidミラー」機能を選択します。
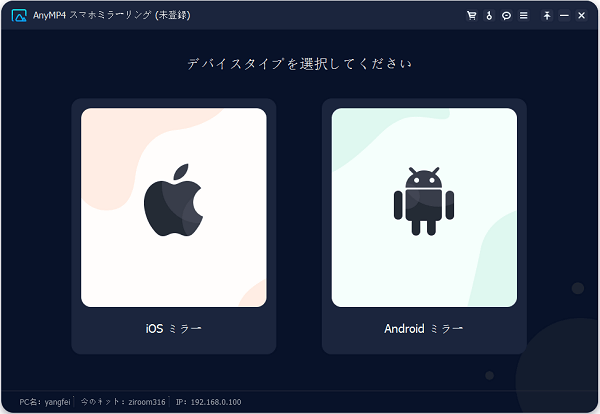
Androidミラーを選択
Androidスマホを接続
「Androidミラー」を選択してから、「WiFi 接続」と「USB 接続」という二つの接続方法でAndroidスマホを接続可能です。注意すべきなのは、接続する前に、「Fonelab Mirror」というアプリをインストールする必要があります。
「Wi-Fi接続」の場合、お使いのAndroidスマホとパソコンが同じWi-Fiネットワークに接続されていることを確認して、QRコードをスキャンするか、Androidスマホの画面にPIN コードを入力することでAndroidスマホをPCに接続できます。
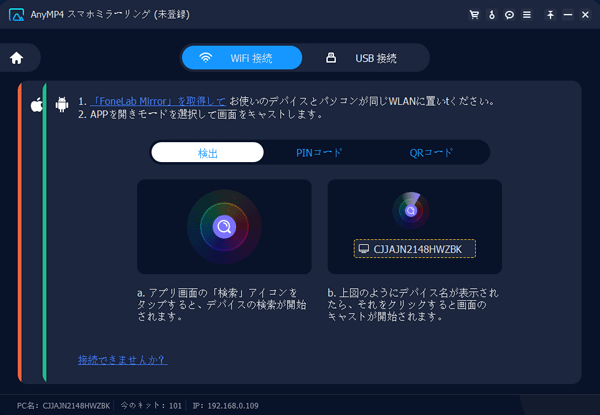
AndroidスマホをPCに接続 - WiFi 接続
「USB 接続」の場合、USBケーブル経由でAndroidスマホとパソコンを接続しますので、Android端末にUSBデバッグを有効するかと表示されたら、「許可」をタップしてください。
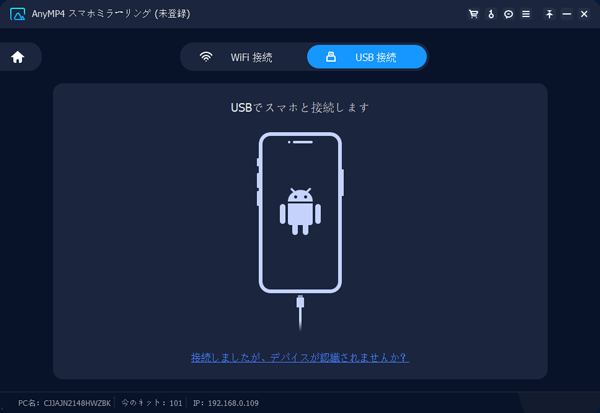
AndroidスマホをPCに接続 - USB 接続
AndroidスマホをPCにミラーリング
Androidスマホを成功にPCに接続すると、Androidの画面をパソコンにミラーリングし、映すことになります。さらに、ミラーリング画面の「録画」ボタンをクリックすることでAndroid画面のミラーリングを録画して動画として出力し保存できます。
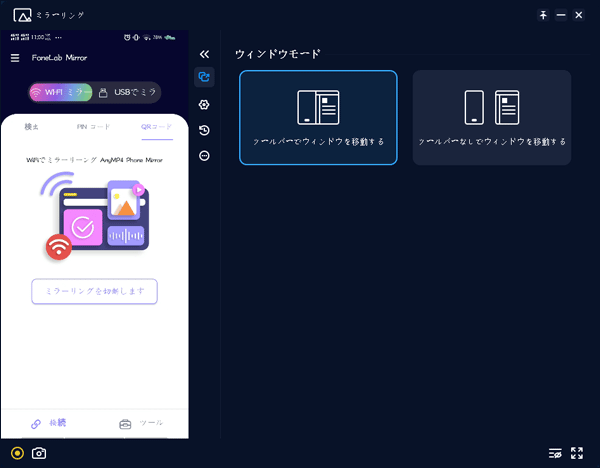
AndroidスマホをPCにミラーリング
このスマホミラーリングはiPhone/Android画面をパソコンへのミラーリング、スマホ画面の全画面表示、スクリーンショットなどに対応できますので、使いやすいです。
以上は、Androidスマホの画面を車のカーナビにミラーリングし、映す方法のご紹介でした。iPhoneの画面をカーナビに映したいなら、iPhoneカーナビミラーリングというガイドをご参考ください。
推薦文章

ここで、無線接続で iPhone の画面をカーナビに映す・無線ミラーリング方法をご説明いたします。

iPad画面をMacで表示したい際に、ミラーリングする必要があります。このページは、iPadの画面をMacでミラーリングする方法を紹介しましょう。

本文では、AirPlayでミラーリングできない時の原因及び解決策を紹介します。必要なら、ご参考ください。

本文では、Googleマップを画像として保存し。地図画像を作成する方法をご紹介します。必要なら、ご参考ください。