現代のテクノロジーは、人々の生活を大きく変えています。特にスマートフォンは、私たちの日常生活において重要な役割を果たしており、情報の共有やエンターテイメントを手軽に楽しむ手段として不可欠です。その中でも、スマホをテレビにミラーリングすることで、より大きな画面で共有することは、より一層の楽しみや便益を提供してくれます。本記事では、iPhoneをAndroidスマホの画面をテレビに映すことをめぐって、無線と有線の両方の方法をご紹介いたします。

スマホ テレビ ミラーリング
AnyMP4 スマホミラーリングは効率的にスマホ画面をミラーリングするために不可欠なソフトです。わずか数回クリックだけで、遅延なしかつ高画質でお好きなライブ配信動画、Androidで再生する映画、iPhoneのゲームなどをミラーリングすることができます。また、また、WiFi接続、QRコード、PINコードと対応し、スマホのスクリーンを時間制限なしに録画して、素敵な画面を高品質で保存も可能です。
![]() 安全性確認済み
安全性確認済み
デバイスタイプを選択
まずは上記のダウンロードボタンを通して、ソフトをダウンロードします。そして、ソフトを開き、デバイスタイプを選択します。IOSとAndroidのデバイスミラーリングがサポートされています。
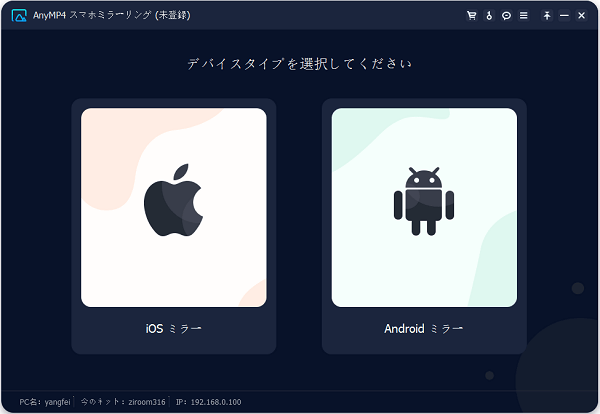
デバイスタイプを選択
スマホをパソコンに接続
ミラーリングする方法を選択します。Androidスマホの場合は、WIFI接続とUSB接続をサポートしています。また、iPhoneスマホの場合は、WIFI接続だけがサポートされています。最適な接続方法を選択してください。
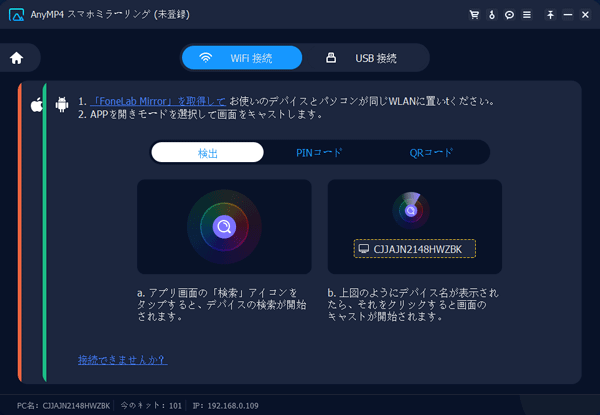
スマホをパソコンに接続
スマホをミラーリング
接続が完了したら、スマホの画面や音声はパソコンにミラーリングされます。スマホで流れている画面や音声を、大画面で視聴することができます。また、AnyMP4 スマホミラーリングにより、ミラーリングすると同時に、画面や音声を収録して保存することも可能です。
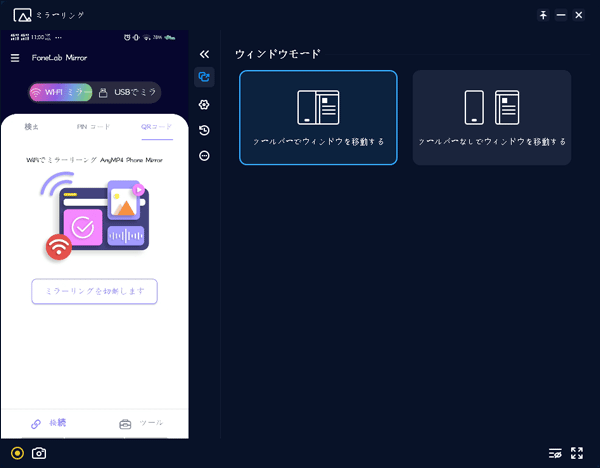
スマホをミラーリング
![]() 安全性確認済み
安全性確認済み
無線でスマホをテレビに映すことにより、ケーブルを接続する必要がなくなります。これにより、デバイス間の接続がスムーズで、面倒な配線や接続の問題がなくなります。また、スマホを持ち歩きながら操作したり、遠隔地からコンテンツを制御したりすることもできます。無線ミラーリングは便利で多用途な機能を提供する手段として、多くの人々に利用されています。
下記では、無線でiPhone/Androidスマホからテレビへのミラーリングの仕方をご紹介いたします。
無料でiPhoneをテレビにミラーリングするには、AppleTV・AirPlay対応のスマートテレビ、Amazon Fire TV Stick、Chromecastなどで実現できます。下記では、AirPlayを使って iPhone、iPad、iPod touchから画面をテレビにミラーリングするをご紹介いたします。
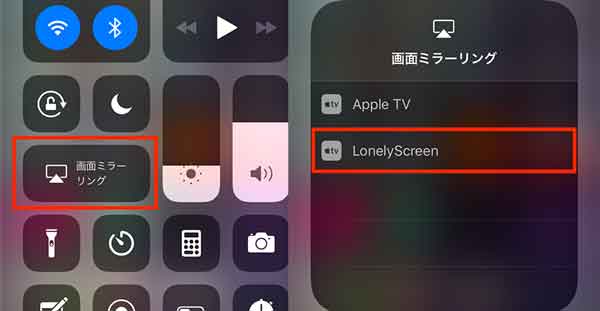
Android対応-Chromecast|スマホミラーリング方法
ChromecastはGoogleの製品であり、Androidデバイスとの高い互換性があります。そのため、スマホの画面をテレビにミラーリングする際の画質やパフォーマンスが優れています。滑らかな映像と高画質でコンテンツを楽しむことができます。また、Chromecastは複数のデバイスと接続できるため、家族や友人と共有する際に便利です。
下記では、GoogleのChromecastを使ってAndroidスマホをテレビにミラーリングする方法をご紹介いたします。
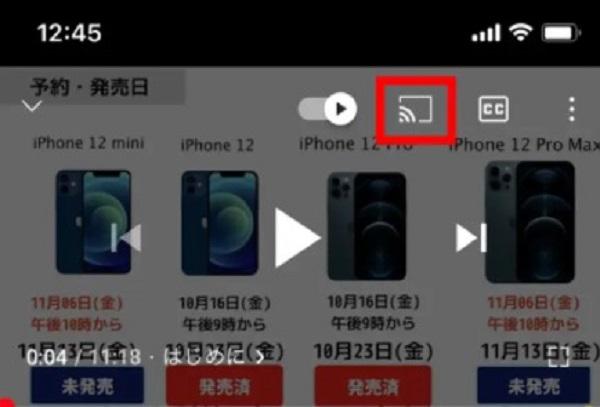
Androidの画面をテレビにミラーリング
有線接続は、ワイヤレス接続に比べて安定して、映像や音声の遅延や乱れが発生する可能性が低いです。また、有線接続を使用することで、高品質な映像をテレビで楽しむことができます。HDMIケーブルなどの有線接続は、映像をフルHDや4Kの解像度で表示することが可能です。さらに、有線接続は外部からの干渉を受けにくいため、セキュリティ面で心配する必要が少なくなります。
下記では、有線でiPhone/Androidスマホの画面をTVに映し、表示させる方法をご紹介いたします。

iPhoneミラーリング
質問 1: FireTVでスマホをテレビにミラーリングする方法は?
答え 1: まずはスマホの設定メニューから、画面共有またはミラーリングといったオプションを探し、有効にします。次はFireTVのホーム画面から、「設定」→「ディスプレイと音声」→「ミラーリング」の順に進み、スマホとの接続を許可します。そしてスマホの画面共有オプションでFireTVを選択し、接続を確立します。
質問 2: テレビにスマホをミラーリングしても映らないのはなぜですか?
答え 2: テレビにスマホをミラーリングする時、画面が映らないことは、様々な原因により起こったことがあります。①デバイス間の接続不調。②アプリやソフトのバージョンが古い。③ネットワークが遅い。④互換性がない。
質問 3: ミラーリングに必要なものは何ですか?
答え 3: 無線でミラーリングするには、一般的にWi-FiネットワークあるいはBluetoothなどが必要です。無線のAndroid・iPhoneミラーリングは音声が出ない場合、Wi-Fi接続を確認することができます。また、有線でミラーリングするには、HDMIケーブルあるいはUSBケーブルなどが普通に使用されています。
質問 4: ミラーリング対応テレビの確認方法は?
答え 4: ミラーリング対応テレビを確認するには、テレビの取扱説明書、あるいはテレビの設定メニューでミラーリングや画面共有に関するオプションを探して、対応しているかを確認できます。
質問 5: ミラーリングに対応しているソフトは?
答え 5: ミラーリングのためによく使われているソフトはたくさんあります。特定のミラーリング対応アプリやソフトは、デバイスやメーカーによって異なる場合があります。安定性の高いミラーリングできるソフトとして、AnyMP4 スクリーンレコーダー、Google Chromecast、Apple AirPlayなどがおすすめです。
この記事では、無線と有線の両方の方法を通じて、AndroidとiPhoneのスマホ画面をテレビにミラーリングする方法を紹介しました。AnyMP4 スクリーンレコーダーという優れたソフトを使用することで、同時に無線と有線接続をサポートして、スマホ画面をテレビに簡単にミラーリングできます。また、対応機種も豊富で、iPhoneとAndroidをミラーリングすることが可能です。
推薦文章

本文は、ChromecastでiPhoneをミラーリングするアプりをご紹介したいと思います。

ここでは、iPadをテレビにミラーリングする方法をご紹介したいと思います。

PCにスマホの画面をミラーリングできるアプリやソフトをご紹介いたしましょう。

Fire TV Stickでパソコンやスマホの画面をミラーリングする方法をご紹介いたします。