大画面で操作内容を見せることで、視覚的な効果を高めるため、複数の人々とスムーズに情報を共有することができます。そこで、Galaxyをミラーリングする方法を探っている方は大勢です。Samsung Galaxyスマホの画面をミラーリングするには、無線接続と有線接続の両方があります。この記事では、AnyMP4 スクリーンレコーダーという無線と有線を同時にサポートしている優れたソフトをご紹介します。さらに、無線接続であるWindowsのリンク、LetsView、ApowerMirror及びケーブルでの有線接続を活用した方法も含め、幅広いミラーリング手法を網羅しております。

Galaxy ミラーリング
AnyMP4 スクリーンレコーダーはマルチメディアキャプチャーでありながらも、強力なミラーリング機能も備えています。このソフトは、iPhone版やAndroid版両方に対応できるので、Galaxy、Xperia、iPhoneなど様々なスマホで流れるいかなる画面をWindowsやMacにミラーリングすることができます。さらに、Android版のスマホに向けて有線・無線という二つの接続方法を提供しています。
メリット:
1.最新技術を活用したので、動作が軽く、スマホ画面をスムーズかつ無損失にミラーリング・記録できます。
2.インターフェースが直感的で、言語・動作環境の設定や自動停止・開始、タスクスケジュールなど親切な機能もあり、ユーザー体験が素敵です。
3.プロのキャプチャーとして、PCで流れるすべての動画・音声を記録するための優れたソフトとも言われています。
4.録画範囲が選択できるほか、録画中における多彩な編集機能も備えています。60fpsまでのフレームレートが設定でき、高品質での録画も実現可能です。
5.スクリーンショット機能が備え、図形、線、文字、矢印、ぼかしなどの個人ラベルをスクリーンショットに追加できます。
ソフトをダウンロード
まずはお使いのパソコンによって、下記のダウンロードボタンをクリックして、 AnyMP4 スクリーンレコーダーをダウンロードしてインストールします。
「スマホ」録画を選択
インストール済みのソフトを起動した後、「スマホ」ボタンをクリックしてください。そして、「Andriod録画」を選択します。
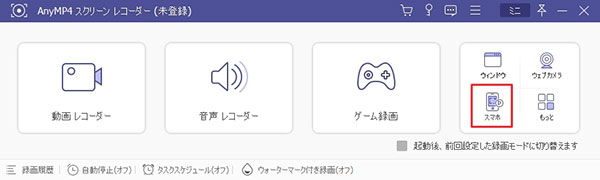
「スマホ」録画を選択
Galaxyスマホをパソコンに接続
Galaxyスマホに「Fonelab Mirror」をインストールした後、コンピューターと同じWLANに接続します。そして、PINコードかQRコードによってGalaxyの画面をPCに映せます。あるいは、「USB接続」を選択して、USBケーブルで接続してもいいです。
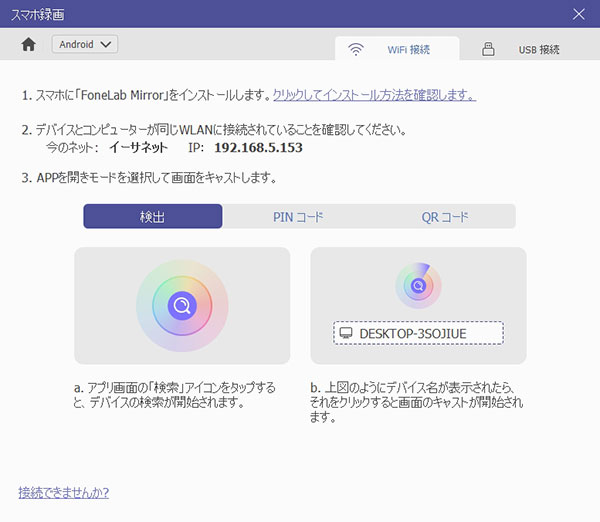
スマホをパソコンに接続
Galaxy画面を記録
また、必要なら、「録画」ボタンを押してGalaxy画面を録画するのも可能です。「解像度」、「出力解像度」、「回転」、「録画内容」も自由に設定できます。
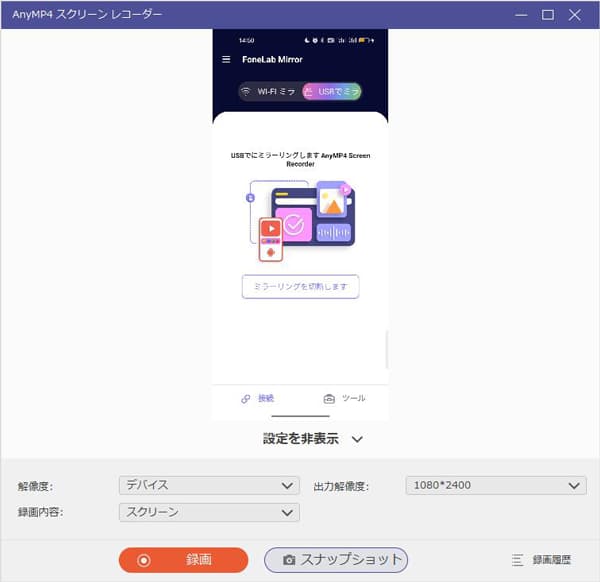
Galaxy画面を記録
ギャラクシーには、Windowsにリンクという機能を使って、簡単にスマホ画面をPCにミラーリングできます。WindowsにリンクはMicrosoft Corporationにより開発され、多くのユーザーに使われて、Androidミラーリングのための有名な機能となりました。また、GalaxyとWindows両者は数年前から協業を強めてきたため、現在GalaxyスマホでWindowsにリンク機能を提供しています。それでは、GalaxyでWindowsにリンクの使い方をご紹介しましょう。
アカウントをログイン
WindowsにリンクでGalaxyをPCにミラーリングするには、パソコンとスマホで同じアカウントにログインする必要があります。まずは、パソコンで「スマホ同期」を起動して、自分のMicrosoftアカウントでログインします。次にGalaxyスマホで、下へスワイプして、通知パネルで「Windowsにリンク」をタップして、同じアカウントでログインします。
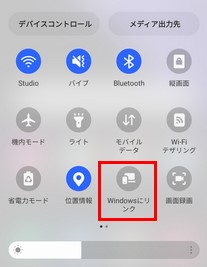
アカウントをログイン
PCでスマホを検索
パソコンで「QRコードを開く」ボタンをクリックして、接続のためのQRコードが表示されます。スマホがQRコードを読み込む画面に切り替わります。スマホでパソコンに表示されているQRコードをスキャンした後は、案内通りに進むだけで接続が完了です。これで、パソコンでGalaxyをミラーリングできます。
LetsViewはiPad、iPhone、Android画面をパソコンにミラーリング用の無料アプリです。インターフェースが直感的で操作が安いので、とても便利なソフトだとよく評価されます。お使いのGalaxyスマートフォン端末にアプリをインストールしてPINコードかQRコードによってPCと接続してから、Galaxy 画面をPCにミラーリングすることができます。
メリット:
1.解像度やデコーダーの設定により、画面を効果的にミラーリングできます。
2.遅延はほとんど感じず、コマ落ち等も少なくインターフェースもわかりやすく、初心者でも快適に利用できます。
3.動画録画、スクリーンショットなどの実用機能を搭載しており、完全無料のミラーリングソフトとして完成度が高いです。
デメリット:
1.ミラーリング中、スクリーンの解像度が低くなったり、文字がボケったりすることがあります。
2.WiFi接続でしかスマホをパソコンに接続することができません。
3.既にスマホをパソコンに出力した場合、他のスマホまたはパソコンの画面を出力できないことがあります。
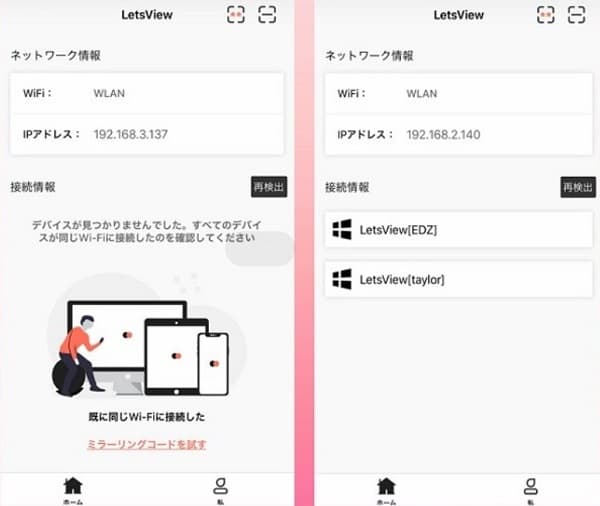
便利なミラーリングソフト-LetsView
ApowerMirrorは趣のあるデザインや実用性の高い機能によって、ユーザーの中で大人気を集めています。その画面ミラーリングアプリでは、USBとWi-Fi両方で接続可能で、Galaxy、Xperia、iPhoneなどAndroid/iPhone両方のスマホ画面を手軽にWindowsかMacにミラーリングして表示することができます。
メリット:
1.Android はPCからマウスとキーボードで操作できるのが最大の特徴です。
2.複数のデバイスを同時にミラーリングすることができます。
3.エントリークラスのPCで操作してもスムーズな動きで、PCからAndroidへのミラーリングも可能です。
4.動画から静止画をキャプチャー、デバイス画面の録画が可能です。
5.解像度やディスプレイ設定、レンダリングモード、画質設定などはでき、高品質でのミラーリングは実現可能。
デメリット:
1.PC版の画面は縦向きのまま画面が小さく表示され、自由に調整することができません。
2.同一ネットワークに接続しているのに検出できず繋がらない時があります。
3.AndroidスマホだとChromecast又はGoogle HomeでスマホをApowerMirrorにミラーリングしないと、音声をPCに出力できません。
4. エラーが起き、動作もしないまま強制終了することがあります。遅延が出たり、マウスのクリック位置ずれが発生したこともあります。
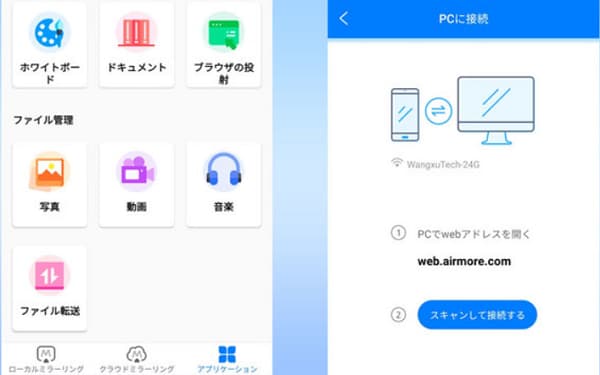
人気のミラーリングソフト-ApowerMirror
スマホ画面をパソコンにミラーリングするには、ケーブルによる有線接続とWiFiによる無線接続という二つの方法があります。有線接続はネット状況に制限されることないほか、面倒な設定もないので、とても手軽な方法だと思います。ただし、注意すべきなのは、この方法はアダプターを手に入れる必要があります。
その方法を利用したいなら、まずはGalaxyの充電端子に適したアダプターとケーブルを用意します。MHL変換ケーブルとHDMIケーブルをお薦めします。そして、MHL変換ケーブルを利用してお使いのパソコンとHDMIケーブルで接続して、入力切り替えすればオッケーです。
質問 1: Galaxy画面をテレビに映したい場合はどうすればいいですか?
答え 1: Galaxy端末の画面をテレビなどの大画面に映るには、Galaxyに搭載される「Smart View」機能を利用するのをオススメします。ただし、この機能を利用するには、Miracastトングル(テレビがMiracastに対応する場合)かFire TV Stick(テレビがMiracastに対応しない場合)などが必要となります。
テレビのクイックメニューにある「ミラーリング」を選択した後、Galaxyクイックパネルを開いて「Smart View」ボタンをタップします。「Fire TV Stick」を押すと、「今すぐ開始」をタップして接続を開始することができます。
質問 2: Samsung Galaxyのどの機種は画面ミラーリング機能を備えますか?
答え 2: サムスンギャラクシーシリーズなら、画面ミラーリングSamsung S10 / 10 +、Samsung S9 / 9 +、Samsung S7 / 7 Edge、Samsung S6、Samsung S5、Samsung S IIIはスマートビューまたはスクリーンミラーリング機能を備えます。Samsung Noteシリーズの場合、Samsung Note 10/10 +、Note 9、Note 8、Note II、Note 3、Note 4、及びその他いくつかはそのような機能を持っています。
質問 3: 無線接続でGalaxy画面がミラーリングできない時の対処法はありますか?
答え 3: 無線接続の方法によってGalaxy画面をミラーリングする時、うまくいかないなら通常「ネット状況が悪い」、「デバイスが認識されていない」、「デバイスが同じWi-Fiに接続していない」、「スマホのアップデートをしていない」などの原因だと考えられています。その場合、スマホを再起動するか、ネット環境や接続状況などを確認してください。
その他、無線接続でスマホ画面をスクリーンミラーリングする時、他の無線LAN機器や電子レンジなどが近くにあると、電波干渉によりスムーズにミラーリングできないこともあります。その時、Galaxyスマホをテレビから離すか、機器の電源を切ってください。
質問 4: Galaxyのミラーリングで音が出ないのはなぜですか?
答え 4: Galaxyのミラーリングで音が出ない場合、いくつかの可能性が考えられます。①Galaxyデバイスのミラーリングや音声出力に対して、適切に設定されていないこと。②接続方法では音声が正しく転送されないこと。③デバイスは音声の転送に制限があること。④使用しているケーブルやアダプターに問題があること。⑤アプリが最新バージョンではないこと。
質問 5: スマホのミラーリングって何?
答え 5: スマホのミラーリングは、スマホの画面を別のディスプレイに映し出す技術です。これにより、スマホ上で行っているアプリや操作を大画面で表示できます。音声も通常、ミラーリングされた画面に合わせて再生されることが期待されます。
以上は、Galaxy画面をPCに効果的にミラーリングする方法や適切なソフトについてのご紹介でした。接続中の安定性を求めるなら、有線接続でのミラーリングをお勧めします。一方で、接続用のケーブルを用意していないが、ネット状況がいい方なら、上記のミラーリングソフトを使うともいいです。また、AnyMP4 スクリーンレコーダーを利用して、Galaxyを録画することもできます。どの方法やソフトでもそれぞれのメリット・デメリットがあり、どうぞこの記事を参照して自分にとって一番使いやすい方法を選択してください。
推薦文章

本文では、スマホの画面をカーナビにミラーリングする方法をご紹介いたしましょう。

iPhone/アンドロイドスマホをテレビに出力し、映し出す方法をご紹介いたしましょう。

Mirror Shareの使い方、及びその代わりに、他の優れたツールを解説いたします。

この文章には、iPhoneのミラーリングについて、詳しくご紹介いたします。